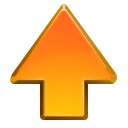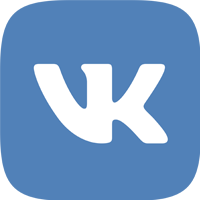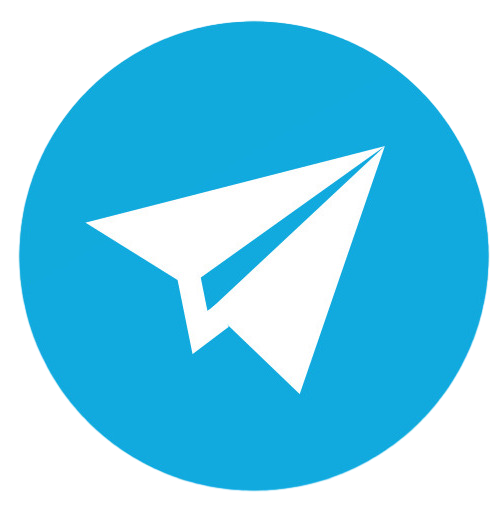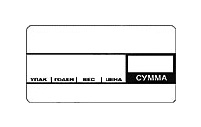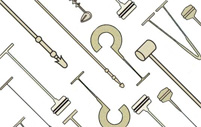Печать этикеток и ценников из системы "1С"
Платформа «1С» не только помогает полностью автоматизировать учетные процессы, но и облегчает изготовление этикеток и ценников, исполняющих важные функции, а именно: донести до потребителя сведения о цене и потребительских качествах товаров, обеспечить их маркировку для получения более точной информации о них для эффективного товарооборота и логистики.
Печать этикеток и ценников в «1С:Бухгалтерия 8»
Печать этикеток и ценников в «1С:Бухгалтерии 8» труда не составляет, однако для настройки шаблонов требуются права администратора (неумелое вмешательство в код неизбежно приводит к неработоспособности). Чтобы распечатать этикетки в «1С:Бухгалтерии 8», следует прежде всего вызвать раздел «Справочники» и перейти в подраздел «Номенклатура»:

Далее выбираем товар и нажимаем на его карточке кнопку «Этикетка».

После чего получаем доступ к интерактивному окну «Печать этикеток»:

Здесь можно задать размер этикеток и количество. Как только все будет готово, нажимаем «Продолжить». Кстати, в окне имеется кнопка, включающая и отключающая режим ручного редактирования:

Для редактирования же шаблона следует обратиться к администратору. Пользователь, нажавший клавишу «Продолжить», может на открывшейся вкладке выбрать количество копий и сформировать лист этикеток.

Чтобы изготовить ценники также обращаемся к разделу «Справочники» и подразделу «Номенклатура»:

И, выбрав из списка товаров один, два и более элементов - для группового выделения используются традиционные клавиши Shift или Ctrl, - и нажав на кнопку «Ценник», в открывшемся окне для настройки печати выбираем размеры и типы цены (воспользуйтесь окошком слева).

Обратите внимание на то, что в случае если цена на товар установлена «Установкой цен номенклатуры», то она и будет отображаться. Нажав клавишу «Продолжить», получаем возможность вручную отредактировать ценник так же, как было описано для формирования этикеток.
Если процесс печати идет не так, как предполагалось, этикетки получаются кривые, обрезанные и т.п., то, скорее всего, проблема заключается в неправильных настройках. Сначала стоит проверить настройки драйвера принтера, убедившись, что размеры этикетки указаны верно. Далее, если все в порядке, обратитесь к макету: следует убедиться в том, что габариты макета в системе и в драйвере совпадают и, в случае расхождений, их надо устранить.
Если на предварительном просмотре все в порядке, а после печати все равно этикетки и ценники получаются искаженными, то, зайдя на «Параметры страницы», проверить масштаб (возможно, поможет переключение на «По ширине страницы»), поля (не исключено, что их обнуление поможет решить проблему).
Если по итогам всех этих действий проблема не решена, имеет смысл перепоручить ее администратору.
Печать этикеток и ценников из «1С: УПРАВЛЕНИЕ ТОРГОВЛЕЙ РЕДАКЦИЯ 11.0»
Если товар уже оприходован, то можно инициировать печать из двух разделов:
- «Склад и доставка»;
- «Прайс-листе» (после того, как проведен приход или же в период корректировки цен).
В разделе меню «Склад и доставка» в подразделе «Сервис» расположена вкладка «Печать этикеток и ценников».

Для изготовления ценников выбираем соответствующую вкладку, выбрать или вид цен (розничные, оптовые, дилерские, закупочные и т.п.) или по магазину, если печатается продукция для конкретной торговой точки.

Нажимаем на кнопку «Товары» и получаем два варианта выбора:
- «Заполнить по отбору» - это выбор товарных групп;
- «Подобрать товары» - выбор по каждому из наименований.

Чтобы заполнить поля с товаром, задействуем вкладку «Показать отбор», в открывшемся поле которого можно выбрать критерии отбора. В поле «Вид сравнения» выбираем оптимальный для себя вывод товара:
- группой;
- списком;
- определить точную позицию.
В случае если выбрано «Заполнить по отбору», на экране отобразится вся номенклатурная информация.

Выбираем шаблон:
- если товара немного, то для каждой товарной позиции;
- если много, то или группой, выделяя позиции аналогично тому, как это делается в «Ворд» и иных офисных программах.
На вкладке «Установить», задается нужное количество этикеток, по умолчанию выставляется количество, совпадающее с остатками на складах на сегодняшний день.

Выбор одного из макетов - «Шаблон ценника» или «Шаблон этикетки», - осуществляется кнопкой «Выбрать». Макеты можно редактировать, вызвав вкладкой «Еще», при которой открывается панель для редактирования, схожая с MS Excel. Рекомендуется сделать пробную печать, чтобы удостовериться, что все отображается как задумано. На вкладке «Установить очередь печати» можно отправить все макеты разом или по отдельности.

При выборе функции «Подобрать товары», придется отмечать по отдельности каждый товар.

В правом углу выбираем номенклатурную группу, слева появляется перечень товарных позиций, которые группируются избранной характеристике. Нажав на ссылку «Всего подобрано количество позиций», получаем перечень отобранных позиций. Номенклатуру можно выбрать в левом поле: щелкнув мышкой по иконке, отбираем характеристики и модели товаров. Кнопка «Перенести в документ» подставляет номенклатуру в основной документ. Дальнейшие действия - выбор макета, отправка на печать и т.п., - аналогичны тому же, как уже описано.
Для печати этикеток из приходного документа, используем вкладку «Документы закупки (все)» в меню «Закупки».

Найдя нужный документ, выбираем шаблон из вкладки «Принтер».

При выборе макета «Ценники» количество товара по умолчанию будет равно единице. При выборе шаблона «Этикетки» количество будет совпадать с указанным в документе.
Далее выделяем все поле, выбираем шаблон, проверяем результат, исправляем возможные ошибки и отправляем в печать.
Напомним, что для привязки шаблона не к розничным, а иным (оптовым, дилерским и т.п.) ценам, достаточно, перейдя на вкладку «По виду цен», найти и обозначить соответствующую строчку.
Выбрать количество этикеток можно, отметив флажки:
- «Заполнять по остаткам на складе» (число этикеток будет равно остаткам на дату формирования документа);
- «Формировать по количеству в документе» (число будет равно с указанными в приходе).
Количество корректируется выбором из выпадающего меню позицию «Количество по умолчанию».

Чтобы изготовить ценники из раздела «CRM и маркетинг» выбрать «Цены (прайс-лист)».

Далее сформировать новый документ, вносятся изменение цен, и далее - все, как описано выше. Не забывайте проверять данные перед отправкой макетов на печать.
Напечатать ценники и этикетки в «1С: Управление торговлей» можно при выполнении любой операции, связанной с корректировкой цен, дорабатывая, изменяя размеры ячеек, шрифты, высоту надписей и т.п.
Не можете до нас дозвониться?
Вы ВСЕГДА можете отправить нам свой вопрос, заказ или просто контакты, для связи с Вами, по электронной почте или написать сообщение прямо с сайта.
Мы обязательно свяжемся с Вами и решим все возникшие вопросы!