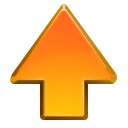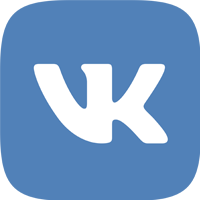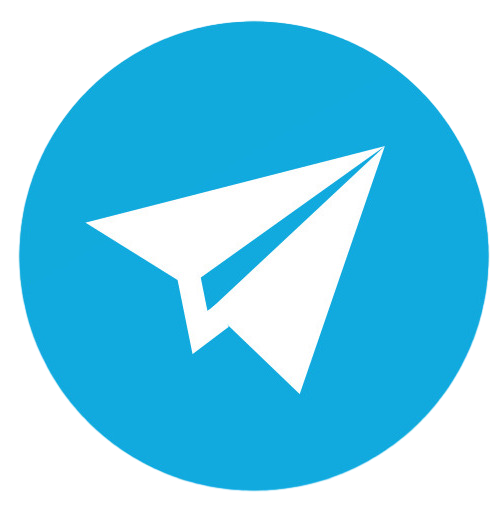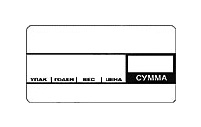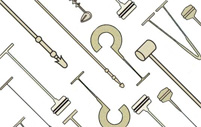Заполнение этикеток текстом в Microsoft Excel
В случае если вам требуется по-настоящему качественный продукт для маркировки товара тиражом от 1000 экземпляров, то лучше обратиться в нашу фирму, мы напечатаем для вас любые этикетки быстро, качественно, без лишних затрат. Вы можете сами, на личном опыте убедиться в том, что заполнение этикеток текстом с помощью инструментария Excel – дело трудоемкое, требующее длительной подготовки. К тому же без дополнительного ПО и утилит, долгое и иной раз невозможное.
Однако обо всем по порядку. Прежде всего подготовим прайс-лист или таблицу с данными о продукции (или просто откроем прайс-лист).

Если по характеру продукции требуется, то приготовим и знаки соответствия от Ростест и для ЕАС.
Теперь, оперируя штатными средствами MS Excel, строим свою этикетку, выбирая и компонуя ячейки с помощью выпадающего меню, которое вызывается правой клавишей мыши, пункт «Формат ячеек». Здесь можно настроить отображение по своему вкусу, установить выравнивание, включить перенос текста, производя слияние путем отметки соответствующего флажка.

Данные для заполнения шаблона этикетки данные удобнее всего брать из прайс-листа или таблицы.


Для того чтобы внедрить в ячейку Excel графические объекты – символы Ростеста и ЕАС, - следует обратиться в верхнем меню выбрать пункт «Вставка», в правом верхнем углу найти пункт «Текст», вызвать выпадающее меню, а в нем - «Объект». Здесь следует выбрать пункт «Обзор», и указать путь до требуемого графического файла. Произвести внедрение.

Размеры и подгонку по границам ячейки производятся при помощи активных движков. Нажав правую клавишу, можно вызвать «Формат ячейки» и удалить границы аналогично тому, как это делается в привычном Microsoft Word (в пункте «Граница» выбрать «Нет»).

Ту же операцию можно повторить для символа «ЕАС».
Если нет готового штрихкода, для его генерации следует воспользоваться дополнительным веб-сервисом или ПО под MS Excel (наподобие TBarcode). Вставка штрихкода на нужное место происходит так же, как и внедрение любого графического объекта.
Последнее действие: выделить получившуюся этикетку и заполнить ею лист книги Excel – и браться за ножницы.

Этот вариант вряд ли можно рекомендовать для внушительного ассортимента, и более разумно для формирования, модификации, редактирования этикеток использовать специальное программное обеспечение. При наличии достаточных навыков и времени (а его потребуется немало), методами Excel изготовить шаблоны, сформировать сводные таблицы, содержащие наименования, характеристики товаров, а также разработать макросы, которые могут выудить из прайс-листа данные для переноса и т.п. Для полноты картины заметим, что имеются готовые решения, с помощью которых данные легко «вытаскиваются» из таблиц и «вклеиваются» в шаблоны (примеры: Lables, Labeljoy и т.п.). Пользование специально разработанными программами существенно облегчает заполнение этикеток текстом из MS Excel, но это все равно процесс длительный и трудоемкий. Если же вы решите выбрать по-настоящему простой и удобный путь, то обращайтесь в нашу фирму, и мы в кратчайшие сроки изготовим для вас качественные этикетки.
Не можете до нас дозвониться?
Вы ВСЕГДА можете отправить нам свой вопрос, заказ или просто контакты, для связи с Вами, по электронной почте или написать сообщение прямо с сайта.
Мы обязательно свяжемся с Вами и решим все возникшие вопросы!